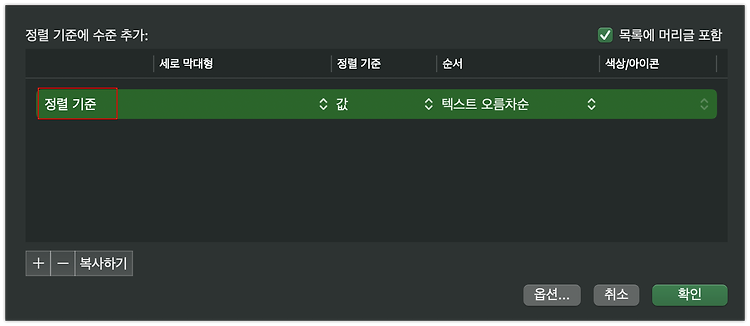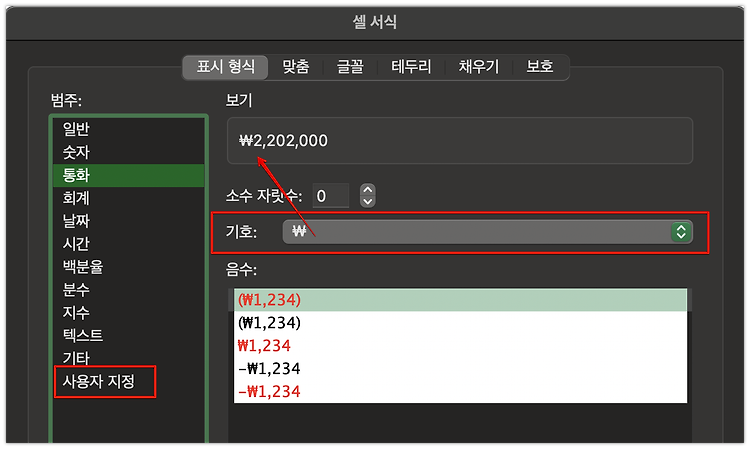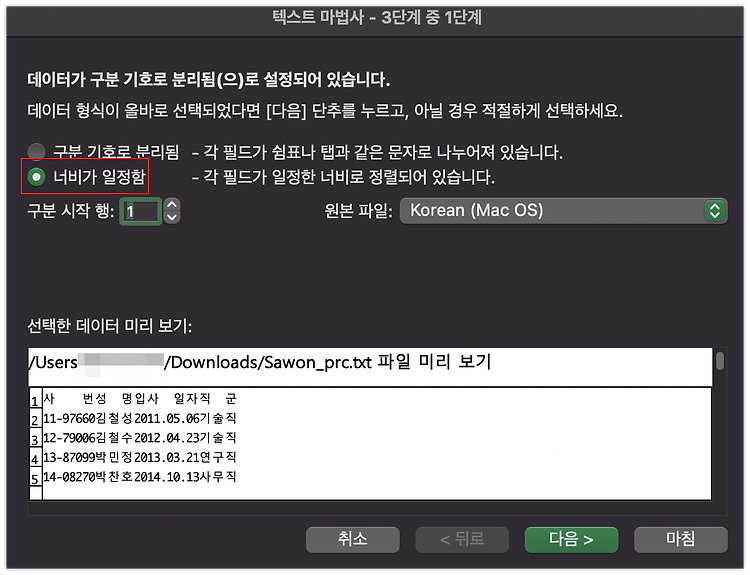엑셀의 가장 큰 장점은 역시 정렬이 아닐까. 필터를 사용하여 정렬하는 방법도 있지만 [데이터] - [정렬]을 사용하는 방법도 있음을 잊지 말자. 예를 들어 아래와 같은 데이터가 있다고 보자 사번도 이름도 모두 무작위로 열거되어 있다. 어떤 것을 기준잡아 보기 좋게 나열하고 싶은 경우 정렬을 사용해야겠다. [데이터] - [정렬]을 클릭해보자. 원하는 정렬 기준을 오름차순 / 내림차순에 맞춰 데이터를 정렬해보자. 예를 들자면 데이터에서 "이름" 기준, 이름의 오름차순으로 설정을 해보자. 바로 데이터가 이름순으로 정렬하여 표현이 된다. 너무나 간단한 정렬 기능. 필터를 사용해도 좋지만 간단한 데이터라면 바로 정렬 기능을 이용해보는 것도 좋겠다.