엑셀에서 데이터 정렬해보는 것은 아주 간단하다.
엑셀 Excel - 데이터 정렬 기능
엑셀의 가장 큰 장점은 역시 정렬이 아닐까. 필터를 사용하여 정렬하는 방법도 있지만 [데이터] - [정렬]을 사용하는 방법도 있음을 잊지 말자. 예를 들어 아래와 같은 데이터가 있다고 보자 사번
realgaemi.tistory.com
엑셀에서 제공해주는 기능을 사용하기만 하면 되니까 말이다.
이 기능을 조금 더 활용할 수도 있는데, 사용자 지정 목록을 통한 데이터 정렬이 되겠다.
윈도우에서 엑셀 사용자는 아래 링크를 참고하면 좋겠다.
사용자 지정 목록을 사용하여 데이터 정렬 - Microsoft 지원
구독 혜택을 살펴보고, 교육 과정을 찾아보고, 디바이스를 보호하는 방법 등을 알아봅니다. Microsoft 365 구독 혜택 커뮤니티를 통해 질문하고 답변하고, 피드백을 제공하고, 풍부한 지식을 갖춘
support.microsoft.com
맥에서 엑셀을 사용하는 경우 사용자 지정 목록 편집이 필요한 경우가 발생하는데,
윈도우에서 엑셀 사용할 때오는 조금 다른 메뉴로 가야해서 내용을 첨부해 본다.
[Excel 기본 설정] - [사용자 지정 목록]으로 와야한다. command + , 단축키를 사용해보자.
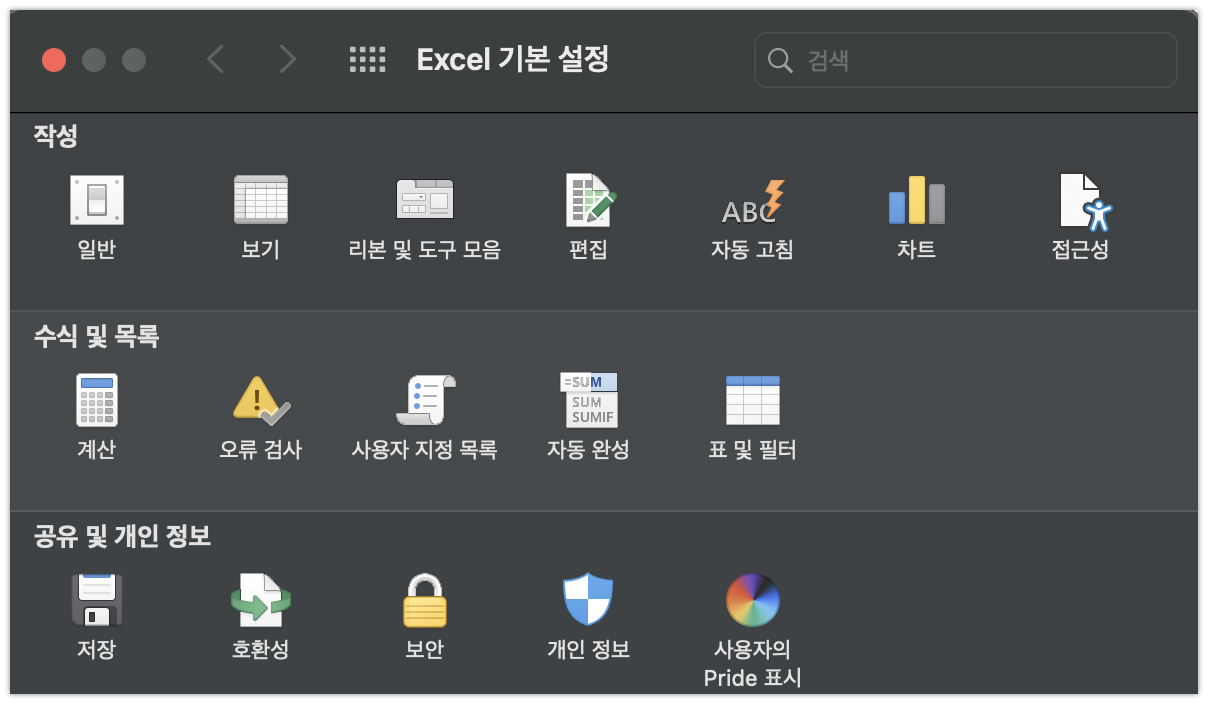
사용자 지정 목록을 선택하면, 이제야 편집을 할 수 있는데,
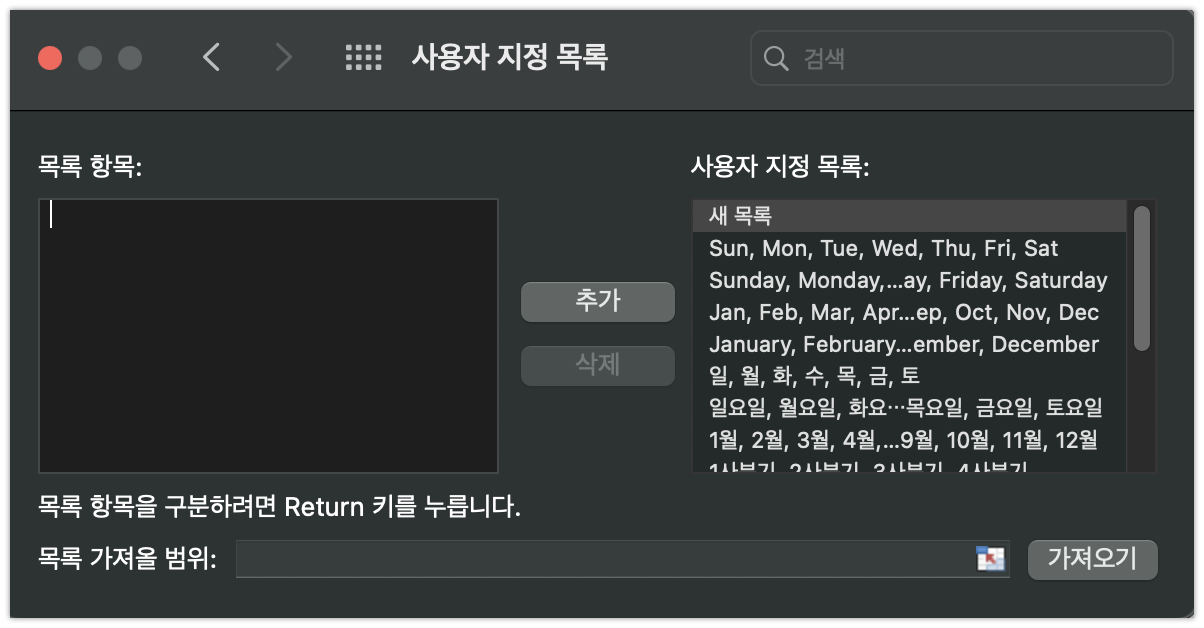
아래와 같은 데이터가 들어가 있는 엑셀에서, 직위를 기준으로 정렬을 해야 하는 경우,
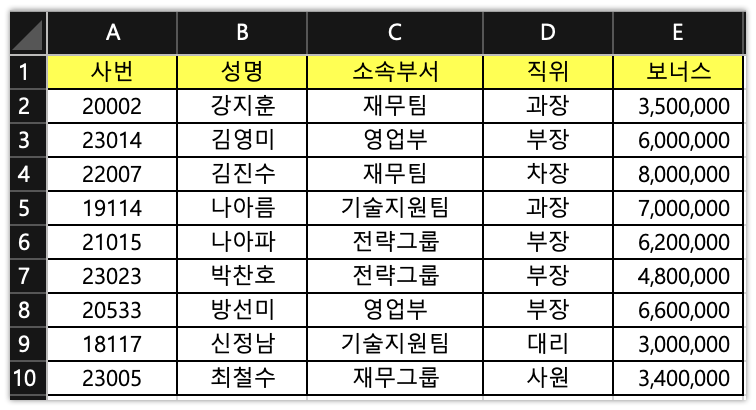
이렇게 사용자 지정 목록에 추가하여 정렬을 하면 되겠다는 것이다.
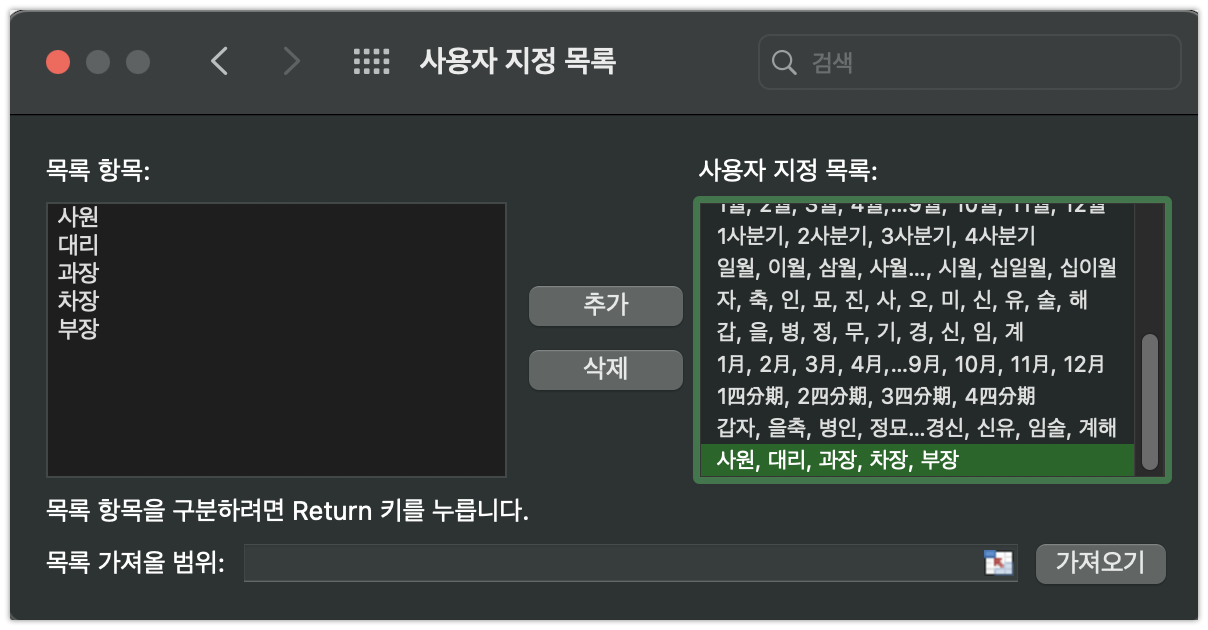
이렇게 추가한 후 데이터가 있는 화면에서 [데이터] - [정렬]을 해보자.
기준을 직위, 순서를 사용자 지정 목록 중 - 위에서 넣었던 직위를 넣어주자
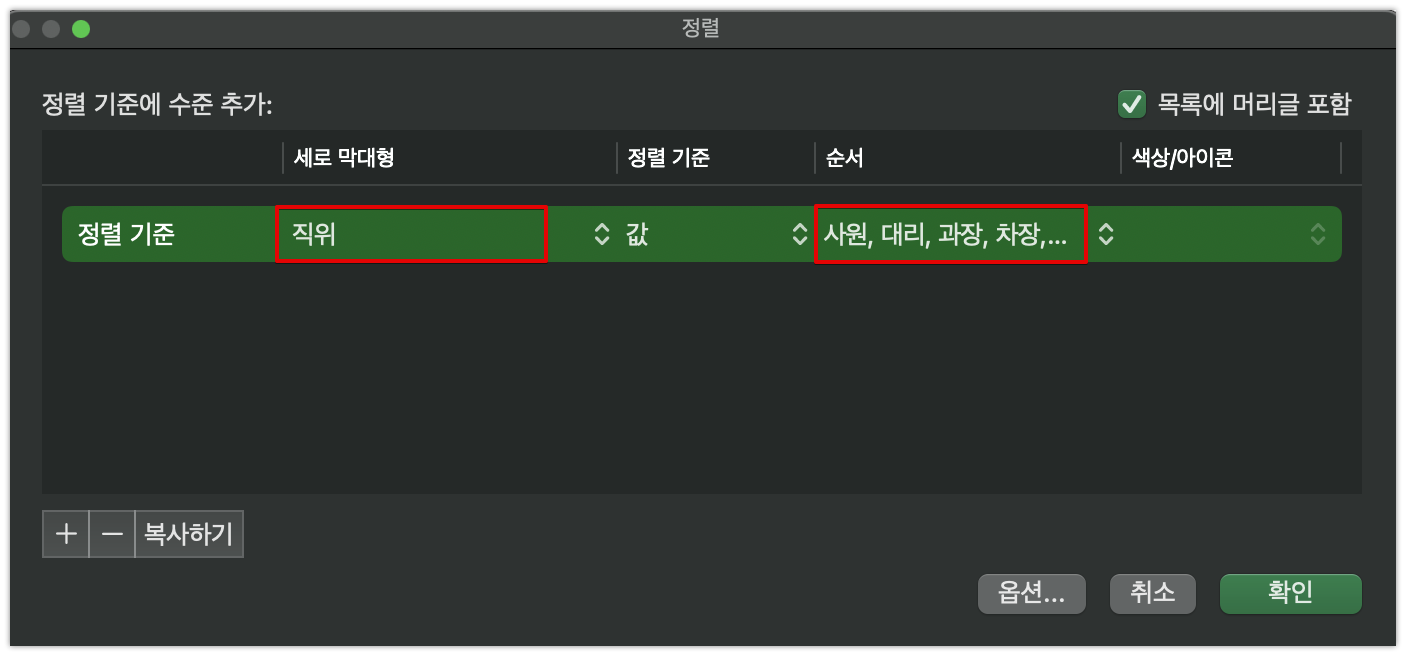
그러면 바로 직위 순으로 정렬 완료
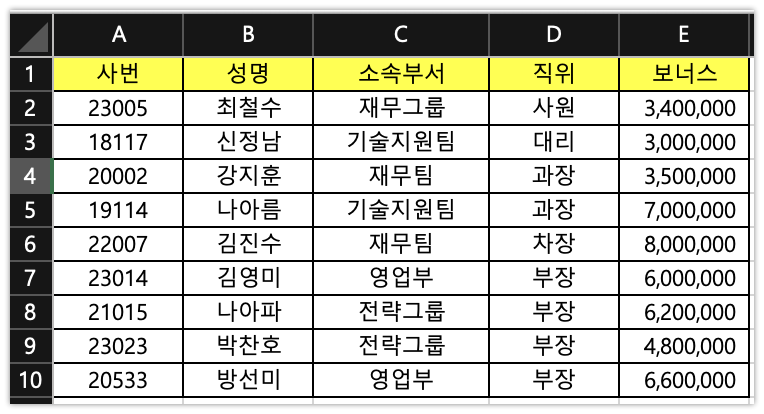
사용자 지정 목록을 활용한 정렬도 잘 활용해 보자.
'===취미 세상 : 공부=== > Excel 엑셀' 카테고리의 다른 글
| 엑셀 Excel - 데이터 유효성 (5) | 2023.08.17 |
|---|---|
| 엑셀 Excel - 부분합 구하기 (3) | 2023.08.12 |
| 엑셀 Excel - 데이터 정렬 기능 (6) | 2023.08.06 |
| 엑셀 Excel - 데이터 셀 서식, 수 표현 조금 더 (4) | 2023.08.02 |
| 엑셀 Excel - 데이터 셀 서식, 화폐 표현 (5) | 2023.07.31 |