지난 번에는 칼리리눅스 부팅USB를 만들었다.
이미 노트북에 칼리리눅스를 설치하였고,
칼리에 문제가 없어 보였다.
USB를 다시 돌려놔야 한다.
부팅USB가 되어 있는 상태에서는 저장 장치로서 역할을 하지 못하기 때문이다.
윈도우에서 몇 가지 명령어만 입력해주면 되는 것이라
어려운 일은 아니다.
키보드에서 윈도우 키 + R 키를 입력하면,
실행 창이 나오는데,
여기서 cmd라고 입력하고 엔터를 치자

실행 - cmd 입력
그러면 까만색 창이 발생한다.
여기서부터 명령어를 잘 입력하기만 하면 된다.
먼저,
diskpart 라고 입력한다.
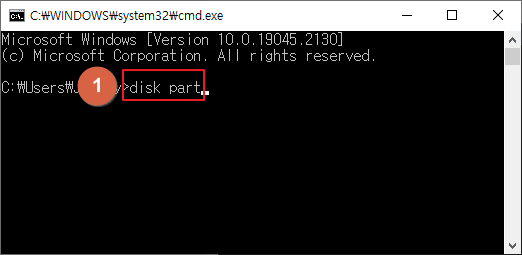
diskpart
그러면, diskpart 실행을 하겠냐라는 알람이 발생하고,
실행을 누르면 cmd 창이 조금 다른 화면으로 변경된다.
잘 보면, system32\diskpart.exe 가 실행된 것을 확인할 수 있다.
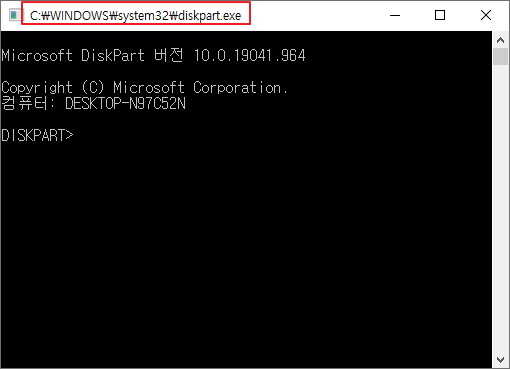
diskpart.exe
이제는 이 diskpart.exe 창에서 작업을 한다.
list disk라고 입력후 엔터를 친다.
list와 disk 사이는 띄어쓰기 한 칸이 있어야 한다.
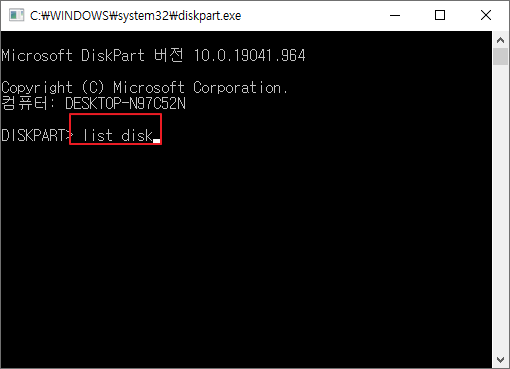
list disk
그러면 현재 PC에 연결된 디스크가 무엇이 있는지 확인 할 수 있다.
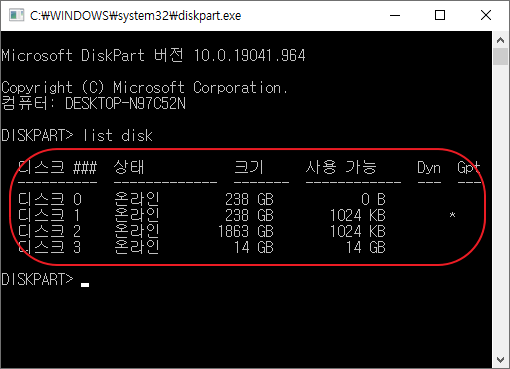
디스크 확인
여기서는 주의를 해야한다.
내 경우는 디스크 3이 포맷해야하는 USB이다.
기억을 잘 하자!
USB의 디스크 이름이 디스크 3으로 확인했으니,
다음 순서로 넘어간다.
몇 번째 디스크를 작업 할 것인지 선택해줘야 한다.
내 경우는 3번 디스크이니,
select disk 3 이렇게 입력하고 엔터를 친다.
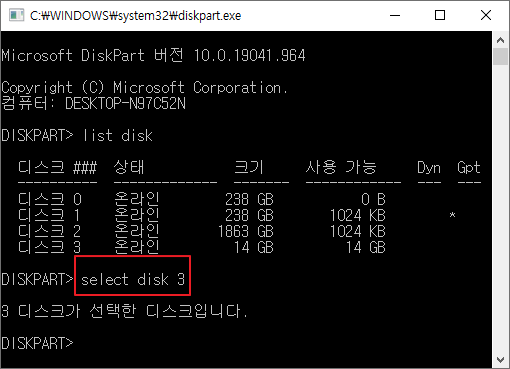
select disk
3 디스크가 선택되었다.
이번에는 clean이라고 입력 후 엔터를 친다.
그러면 USB(디스크 3번)에 있던 내용을 삭제한다.
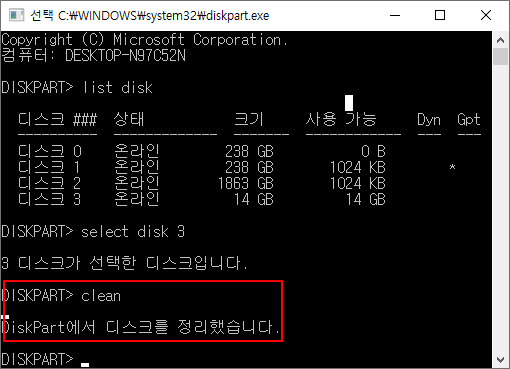
clean
내용만 삭제 되었을 뿐 아직 저장장치로 돌아와야 하는 작업이 더 필요하다.
그래서, 이번에는 create partition primary이라고 입력한다.

create partition primary
USB에 대해 파티션을 만들었고,
제대로 생성이 되었는지 확인 위해 list partition이라고 입력한다.
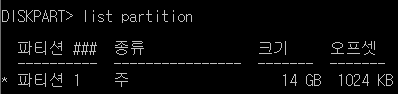
list partition
이제 포맷 준비를 한다. 파티션 1번이다. 기억하자!
select partition 1이라고 입력한다.

select partition
선택된 파티션(파티션 1번)에 대해 실제 사용을 위해서
활성화가 필요하다. active라고 입력한다.

active
이제 포맷이다.
format fs=ntfs quick 이라고 입력한다.
포맷을 하는데 파일시스템은 ntfs 방식, 빠른 포맷을 한다는 의미이다.
fs=fat32로 하면 리눅스에서도 사용할 수 있다.
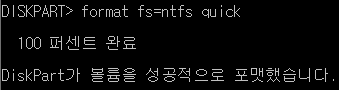
format
포맷까지 완료되었다.
이제 저장장치로서 USB 사용을 하면 되겠다.
끝!
'===취미 세상 : 공부=== > 칼리리눅스' 카테고리의 다른 글
| [정보수집] fierce (0) | 2022.11.03 |
|---|---|
| [정보수집] dnsrecon (0) | 2022.11.03 |
| [정보수집] dnsmap (0) | 2022.11.03 |
| [정보수집] atk6-dnsdict6 (0) | 2022.11.03 |
| 칼리리눅스 - 부팅USB 만들기 (0) | 2022.11.03 |